LinkedIn Profile Tips
LinkedIn Profile Tips
from : http://blog.hubspot.com/blog/tabid/6307/bid/23454/The-Ultimate-Cheat-Sheet-for-Mastering-LinkedIn.aspx
1) Customize your public profile URL.
Make your personal profile look more professional (and much easier to share) by customizing your LinkedIn public profile URL. Instead of a URL with a million confusing numbers at the end, it will look nice and clean like this:http://www.linkedin.com/in/pamelavaughan. Customize your URL by going here and modifying your public profile URL on the right-hand side.
2) Add a background photo to your personal LinkedIn profile.
In June 2014, LinkedIn finally jumped on the cover photo bandwagon and starting rolling out the ability for users to add a background photo to their personal profiles. Give your LinkedIn profile a little bit more personality by adding a background photo of your own. Just keep in mind LinkedIn is a professional social network, so choose your photo accordingly.
To add a background photo to your profile, click Profile >> Edit Profile in LinkedIn's top navigation, then click Add a background photo at the top of your page (or modify an existing background photo by hovering over it and clicking Edit Background). LinkedIn specifies that your photo must be a JPG, PNG, or GIF file under 8MG in size and should have a resolution of 1400 x 425 pixels for the best look.
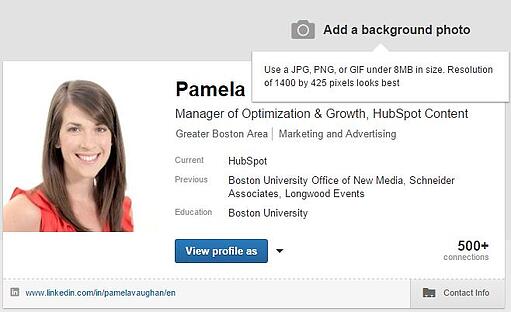
Check out how HubSpot CMO Mike Volpe is using his background image, which shows the HubSpot executive team celebrating HubSpot's IPO by ringing the NYSE opening bell in October 2014.
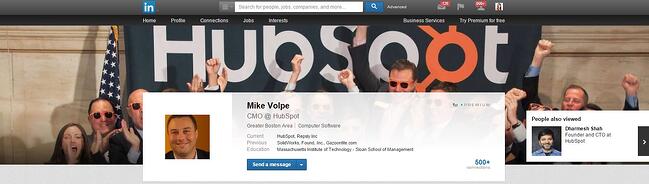
3) Create a Profile Badge for your personal website or blog.
If you have your own personal website or blog, you can promote your personal LinkedIn presence and help grow your professional network by adding a Profile Badge that links to your public LinkedIn profile. LinkedIn has several different badge designs to select from, and you can configure your own here.
4) Optimize the anchor text for the blog/website links on your LinkedIn profile.
Instead of using the default "Personal Website"-type anchor text links in your LinkedIn profile, you can change the anchor text to make those links more appealing to people who view your profile. So if you want to increase clicks on the website links you display on your profile, change those links' anchor text to something more attention-grabbing than the standard options LinkedIn provides.
For example, if you want to include a link to your blog, rather than choosing LinkedIn's standard "Blog" anchor text, customize it to include keywords that indicate what your blog is about, like say "HubSpot's Marketing Blog." Each profile can display up to three website links like this, and they can be customized by editing your profile (click Profile >> Edit Profile from the site's top navigation), clicking the Contact Info section, clicking the pencil icon next to your website links, and selecting Other in the drop-down menu.
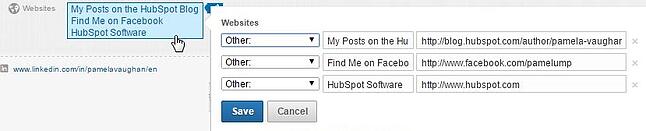
5) Search engine optimize your profile.
You can also optimize your profile to get found by people searching LinkedIn for key terms you want to get found for. Add these keywords to various sections of your profile such as your headline or in your summary.
6) Show work samples.
Did you know LinkedIn allows you to add a variety of media such as videos, images, documents, links, and presentations to the Summary, Education, andExperience sections of your LinkedIn profile? This enables you to showcase different projects, provide samples of your work, and better optimize your LinkedIn profile. Learn more about adding, removing, and rearranging work samples here.
7) Add, remove, and rearrange entire sections of your profile.
LinkedIn also enables users to reorder entire sections of your profile in any way you prefer. When in edit mode, simply hover your mouse over the double-sided arrow in each section. Your mouse will turn into a four-arrowed icon, at which point you can click, then drag and drop to another position on your profile.
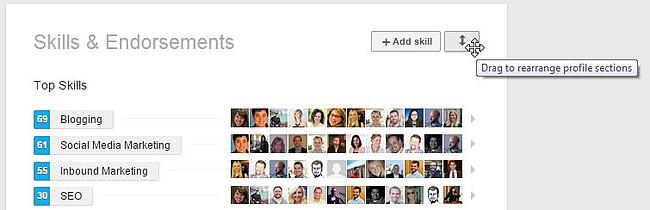
You can also customize your profile with sections that apply only to you. Find a full list of sections to add to and remove from your profile here.
8) Take advantage of Saved Searches.
LinkedIn allows users to save up to ten job searches and three people searches. After conducting a search, clicking the Save search option on the right allows you to save a search and easily run it again later. You can also choose to receive weekly or monthly reminders (+ daily for job searches) via email once new members in the network or jobs match your saved search criteria.
9) Quickly turn your LinkedIn profile into a resume.
Job seeking is one of the most common -- and beneficial -- uses of LinkedIn. Were you aware that LinkedIn enables you to turn your profile into a resume-friendly format in seconds with its Resume Builder tool? Just choose a resume template, edit it, and export it as a PDF that you can print, email, and share.
10) Find a job through LinkedIn's job board.
Now that you've generated that awesome new resume from LinkedIn's Resume Builder tool, you can use it -- and LinkedIn's Job board -- to help you land an awesome new position. Using its Advanced search feature, LinkedIn allows you to search for jobs by keywords, industry, location, company, experience level, and more. It even suggests jobs you might be interested in based on the information in your LinkedIn profile. Save some job searches like we suggested in tip #8 to get alerted when new jobs pop up, too!
11) Get endorsed for your skills.
Back in 2012, LinkedIn launched a feature called Endorsements, which enables users to endorse their connections for skills they’ve listed in the Skills section of their profile -- or recommend one they haven’t yet listed. These endorsements then show up on your profile within that same Skills section, as you can see in the screenshot below.
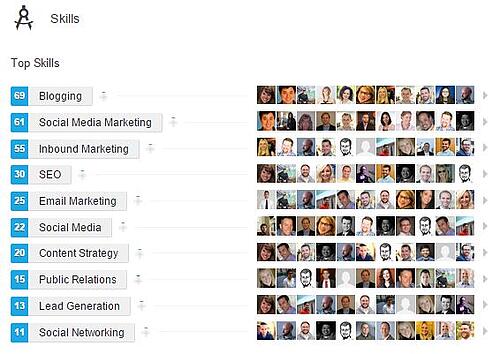
Okay, so you can't guarantee your connections will endorse you for those skills, but because it's so easy for your LinkedIn contacts to do (all they have to do is click on the +sign next to a particular skill on your profile), you'll find that many of them will do it anyway. Just make sure your profile is complete and you've spent the time to list the skills you want your contacts to endorse you for. It will definitely give your profile a bit of a credibility boost. You can also remove endorsements if you find people are endorsing you for skills that don't accurately describe your strengths.
from : http://blog.hubspot.com/blog/tabid/6307/bid/23454/The-Ultimate-Cheat-Sheet-for-Mastering-LinkedIn.aspx
In : social media expert nigeria
Tags: linkedin profile tips linkedin expert nigeria social media trainer nigeria
