How to Use LinkedIn for Professional Networking
How to Use LinkedIn for Professional Networking
12) Use OpenLink to send messages to people you're not connected to.
Aside from the exception of your fellow group members (more on this in tip #19), LinkedIn only allows you to send messages to people with whom you share a first-degree connection. But did you know some people let you send them messages anyway, even if you're not connected? The ability to be part of the OpenLink network is only available to premium account holders, but it allows them to be available for messaging by any other LinkedIn member if they choose to be. OpenLink members will appear with an icon that looks like a small ring of dots next to their name in search results and on their profile.
13) Request an introduction to someone you're not connected to.
Want to connect with another LinkedIn user but think it would seem too out of the blue? You can request an introduction to contact a 2nd-degree connection from a connection you both have in common. Simply visit the profile of the 2nd-degree connection you want to connect with, click the triangular drop-down arrow near the top of their profile, select Get Introduced, choose which shared connection you'd like to request the introduction from, and explain why you'd like the introduction.
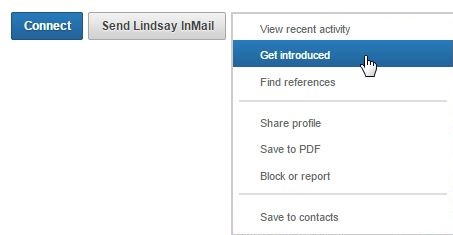
14) Check in on Network Updates.
Found on your LinkedIn homepage, Network Updates are essentially LinkedIn's version of the Facebook News Feed. Check this feed periodically for a quick snapshot of what your connections are up to and sharing. You can also sort by Top Updates or Recent Updates to filter your feed in one way or the other.
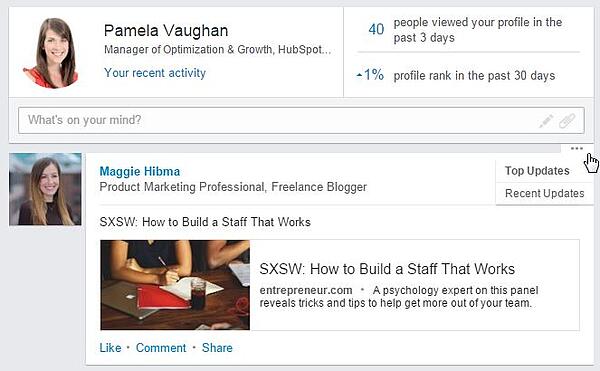
15) Be identifiable.
Allow others to see who you are if you view their profile. To allow this, go into your Settings (click your thumbnail image in the top right and choose Privacy & Settings) and click Select what others see when you've viewed their profile. Make sure you check off the Your name and headline (Recommended) option. This allows you to take advantage of the next feature on our list ...
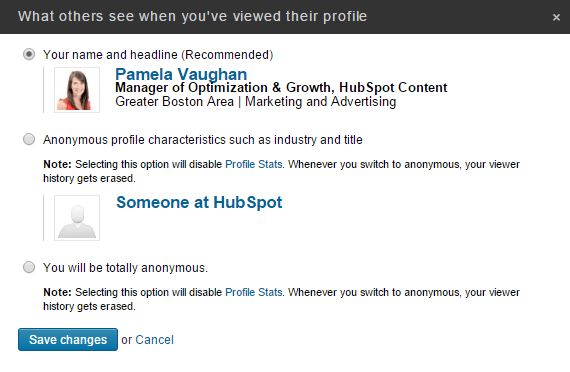
16) Check out who's viewed your LinkedIn profile.
How? With the Who's Viewed Your Profile feature, of course! This tool, which is accessible in the main navigation via the Profile dropdown, enables you to drill down into which other LinkedIn users have visited your profile page (so yeah, exactly what it sounds like). In fact, LinkedIn gave this coveted creeper feature a facelift in February 2014, so the information it provides is even better than ever. You can also see how you stack up against the profile views for your connections, people in your company, and other professionals like you.
Has someone been checking out your profile that you might want to connect with? This might be the "in" you've been waiting for to connect. (Remember, if you don't make yourself identifiable via tip #15, you won't have access to this feature. It's a two-way street!)
And if you're interested in trying to boost the number of views to your own LinkedIn profile, we wrote a little tutorial about how to do it here.
17) Export connections.
Want to transfer your LinkedIn connections to another contact management system? LinkedIn enables you to easily export your connections. Click Connections in LinkedIn's top navigation, click the settings gear icon in the top right, and click Export LinkedIn Connections under Advanced Settings on the right. You'll have the option of either exporting them as a .CSV or .VCF file.

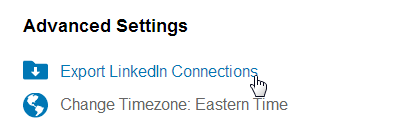
18) Easily find new connections -- or connect with old ones!
Speaking of connections, the Connections tab in the top navigation offers a variety of other tools to grow and connect with contacts in your professional network. Click AddConnections in the drop-down menu to import contacts from your email accounts and get suggestions for other connections, connect with other alumni from your alma mater using the Find Alumni section, and use the Keep in Touch section to stay in touch with current connections, keep track of your communications, and get notifications when contacts in your network change jobs, have birthdays, or when you haven't chatted with them in a while -- either on desktop or in the Connected mobile app!
19) Leverage the perks of LinkedIn Groups.
Did you know that if you're a member of the same group as another user, you can bypass the need to be a first-degree connection in order to message them? In addition, group members are also able to view the profiles of other members of the same group without being connected. Join more groups to enable more messaging and profile viewership capabilities.
20) Take advantage of Advanced Search options.
LinkedIn's Advanced Search feature provides a much richer search experience. For example, say you want to find out if you're connected to anyone who works at a specific company. Type the company name in the company field in Advanced Search, then filter the results by "Relationship" to see if you have any first- or second-degree connections to any employees.
21) Share your LinkedIn status updates on Twitter.
Ever since the LinkedIn/Twitter breakup of 2012, you can no longer automatically sync your tweets to publish on LinkedIn (or even selectively by using the hashtags #in or #li in specific tweets). But don't fret -- the opposite is still possible! So if you're ever posting an update to LinkedIn that you'd like your Twitter followers to see as well, you can easily syndicate that update to Twitter by selecting the Everyone + Twitter option in the Share With dropdown before clicking Share in the LinkedIn update composer.
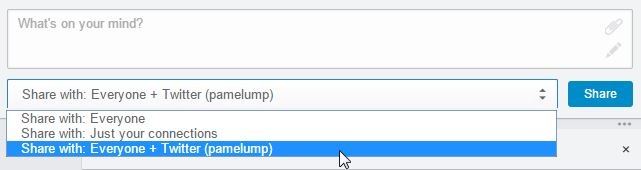
22) Leverage @mentions in your status updates.
In 2013, LinkedIn rolled out the ability to tag or @mention other users and companies in status updates -- much like the way it works on Facebook and Twitter. Want another LinkedIn user or company to see your status update? Include the @ symbol immediately followed by the user's/company's name in your status update. As a result, that user/company will get alerted that you mentioned them, and their name will also link to their profile/page in the status update itself.
http://blog.hubspot.com/blog/tabid/6307/bid/23454/The-Ultimate-Cheat-Sheet-for-Mastering-LinkedIn.aspx
In : social media expert nigeria
Tags: linkedin expert nigeria social media trainer nigeria
